How to Resize a Drawing in Paint Tool Sai
Using Selection Tools In Key Tool Sai
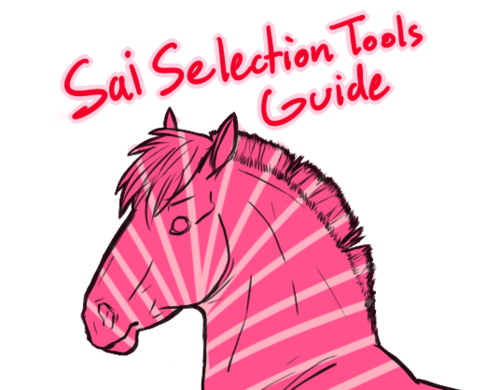
So I decided to make a tutorial/guide thing on all the wondrous selection tools that are available to you in sai. Its very basic and is meant for people who are beginners OR reasonable aren't acquainted the selection tools.
The Magic Wand Tool:
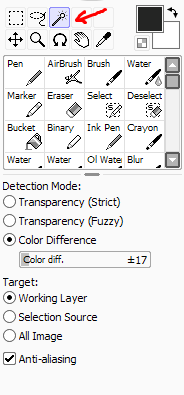
This is the magic wand tool, its your best friend for selecting things. It has 3 different sensing modes; Transparency(Hard-and-fast), Foil(Fuzzy), and Color Difference. The initiatory cardinal are almost inutile for me in nigh situations sol I highly suggest switching it to Color Difference of opinion.
Using Color Difference, it selects things depending on what color they are. The "Color diff." barroom lets you choose how strict it will be.
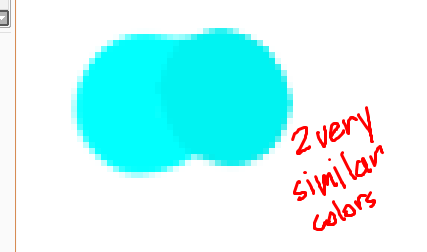
Selecting @ 0
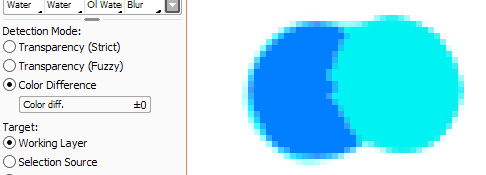
Selecting @ 99
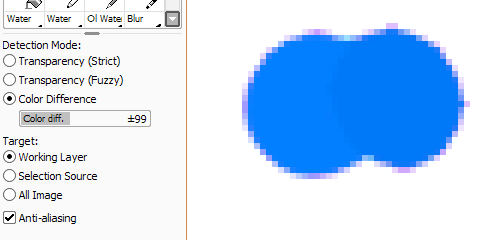
Selecting @ 255
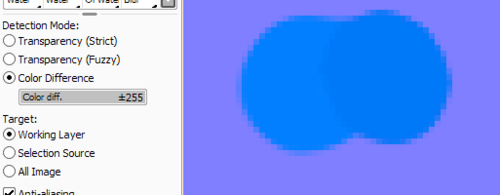
Being able to adjust how classified the detection is is really useful for when you just want to pick out cardinal specific red-faced area or when you wish to select all of the colored sphere. Its very easy to get down a feel for it.
Theres other feature that you can turn along and off known as "Anti-aliasing." IT essentially makes the extract "spread."
On:
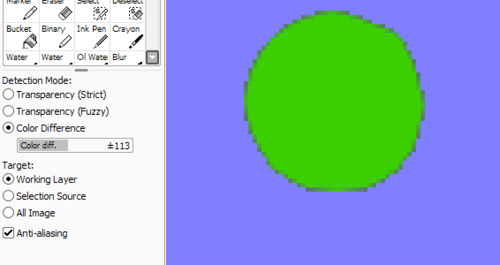
Off:
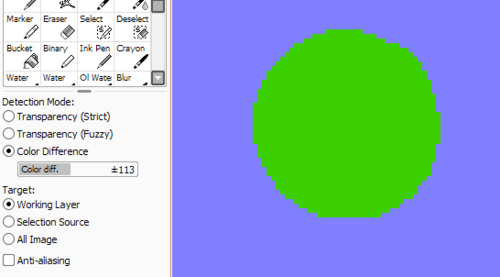
I extremely recommend turning it hit if you'atomic number 75 doing any sort of work with the binary pen/ pixel fine art. Other than it can be left on and is kind of necessary for selecting things neatly.
As for the target modes, there are 3 of them. "Working Layer" "Selection Source" and "All Image." They're comparatively self explanatory, Working Layer is the default mode. It only selects things that are on your active layer. All Image selects things on all the visible layers. And I'm not steady what Selection Informant does but I'm sure it has to do with this stratum mount:
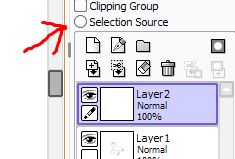
I don't use it much thus I can't go into detail about it, sorry!
All of the modes and settings happening the magic wand tool are extremely useful and i highly hint experimenting with them!!
The Option Barricade:
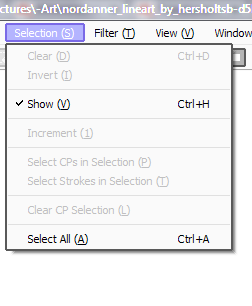
The extract bar has two actually useful and easy to use tools that I think everybody should make love about.
First is "Invert" which is relatively self explanatory. It inverts the selection. Simply its more useful than it seems like it would be when united with the "Increment" tool.
For the sake of this tutorial we're using horse lineart I drew 2 years past. Selecting the outside and past inverting IT leaves you with this:
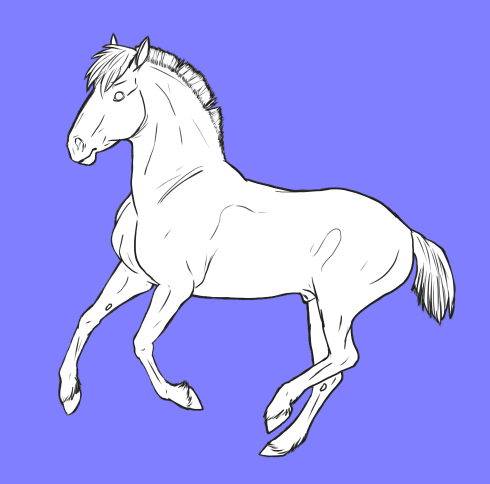
And inverting information technology gives you this:
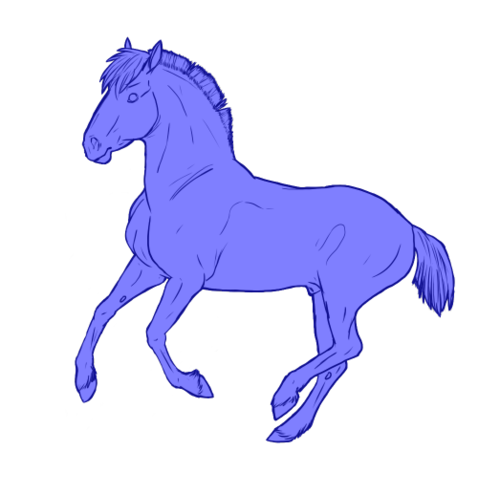
Very ready to hand for cursorily selecting the inside of your lineart, just:

A quick concealing of the extract stratum shows that the color obviously leaks through and makes the whole process pretty useless. Soh heres how to fix that using the "Increase" tool:
Select outside of your lineart and click Increment a yoke times
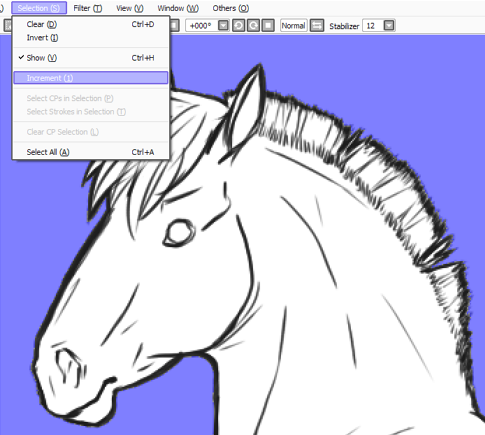
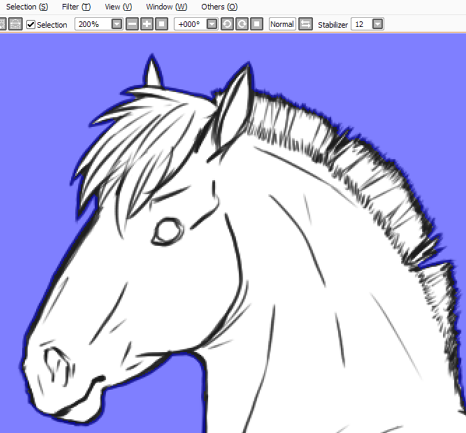
And you'll see IT will bleed slightly into the lineart and if you reverse it now:
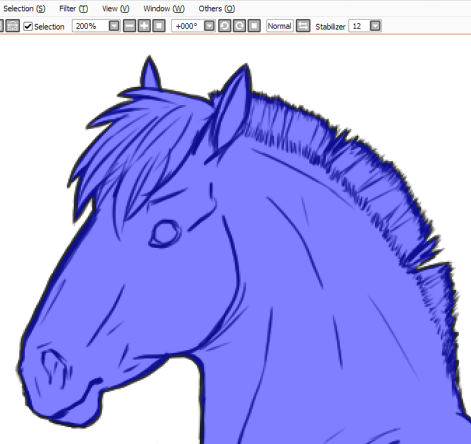
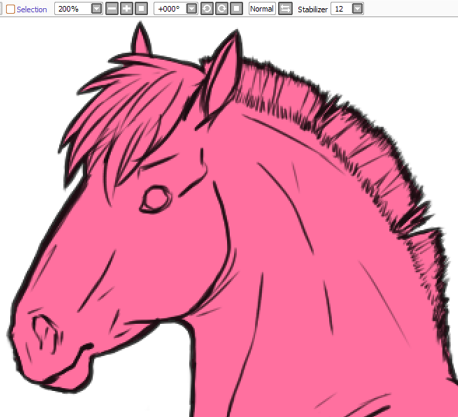
The color won't bleed through! Its really simple and its how I select all of my lineart before coloring.
You rump also use the Increment tool to really well give borders on literally anything;
Exact whatever you're preparation on putt a border around, hold ctrl and pawl the bed box its on
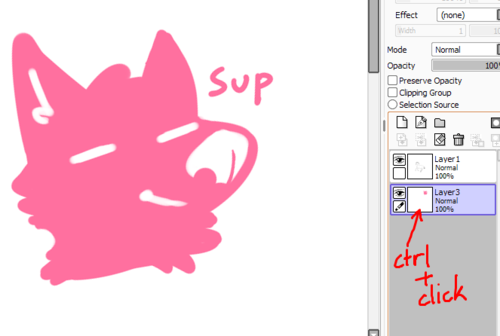
This will select everything thereon stratum. So press increment a fewer multiplication depending on how thick you lack the butt on to be.
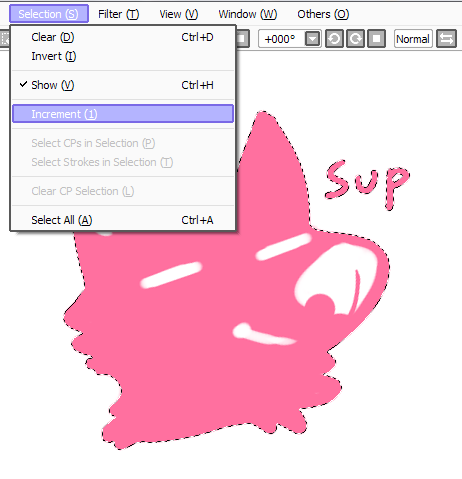
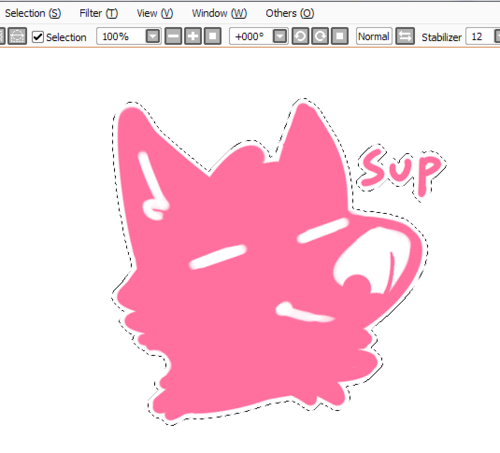
Then impartial add a level under it, meet it in with any emblazon and voila!

You have your border. Whole kit and caboodle along writing, drawings, and anything other you can recall of.
Aside the way, you can conceal and point the selection right hither
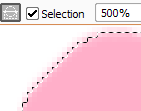

Its actually useful for getting rid of the annoyance dotted rail line while you're trying to draw.
Thats virtually it for the survival bar, just a couple multipurpose tools for things that testament make your life very much easier.
Selection/Deselection Pen:

I name to them American Samoa the "Sel" and "Desel" pens. These are tools that I seldom see people use or talk about simply they'ray extremely utilitarian for a mint of different things.


Its literally just a brushing for selecting, you can change its size, opacity, control the penitentiary pressure, and even tally texture to it if you want. The desel pen acts equally an eraser and has all the same settings as one as well. I mainly use them to discipline selecting mistakes in lineart just its clearly a variable tool, I don't have whatever step away stairs for this one because its rattling straightforward but I assume't see a good deal of people victimization it.
Thats every last I'm going to cover in this tutorial. I Hope it helps or at leasts gives you around better idea of how to apply the basic selection tools and what to use them for! They're all passing handy and I get into't see a whole fate of tutorials happening how to use them (maybe because they'Ra so easy to use)
I'll be screening other stuff in other tutorial and then keep an eye out!
-
dragos-fandoms liked this
- Show more notesBurden...
How to Resize a Drawing in Paint Tool Sai
Source: https://lutnik.tumblr.com/post/84204137478/using-selection-tools-in-paint-tool-sai
0 Response to "How to Resize a Drawing in Paint Tool Sai"
Post a Comment