deploying ovf and ova tasks import VApp upload disk update options
Deploy BIG-IP VE on ESXi
To create a Large-IP® VE virtual appliance, download a template from F5® and deploy it in your surround.
The virtual machine is created, too as two user accounts.
- The root account provides access locally, using SSH, or the F5 Configuration utility. The root account countersign is default.
- The admin account provides access through the web interface. The admin account countersign is admin.
You should modify passwords for both accounts before bringing a organization into production.
If you lot need to create a redundant configuration, place the 2 BIG-IP VE virtual appliances (the active-standby pair) on split up physical hosts. You can reach this in one of two ways:
- Manually create a virtual machine peer on each host.
- If you lot are using VMware Dynamic Resource Scheduler (DRS), create a DRS rule with the Split up Virtual Auto option that includes each Large-IP VE in the pair.
Setting the BIG-IP VE management IP address and passwords
When yous deploy BIG-IP VE:
- If you lot accept DHCP in your environment, a management IP accost is assigned.
- If yous practice not take DHCP, a generic direction IP address (192.168.1.245) is assigned.
- A password is assigned to the default accounts: root (default) and admin (admin).
In ESXi 5.v u2, 6.0, 6.5, and after, in Big-IP VE thirteen.one.0.two and later, you can specify a specific management IP address (IPv4 or IPv6) and unlike default passwords.
There are many different ways to practice this.
- Earlier deploy, by editing the OVA file'south properties:
- By using the Common OVF Tool (COT)
- By editing the OVA descriptor file, or
- By using the VMware OVF tool
- By using the tool of your option
- During deploy, by using the API of your choice to ready the vApp properties
- After deploy:
- By manually updating the vApp properties
- Past using a Custom Specification
- Past using the Large-IP direction config tool
Important: This functionality is supported in a multi-NIC environment only.
Use Common OVF Tool to set management IP address and default passwords
You tin edit the OVA (template) properties so that when you deploy Large-IP VE, you can specify values for the management IP address and default passwords.
To edit the OVA, you lot can use the Common OVF Tool (COT).
For more than information about COT, meet http://cot.readthedocs.io/en/latest.
The OVA properties are updated.
Then, when you deploy the OVA file, y'all tin specify the values.
Note: After you lot set the IP address and password, if y'all want to set it again, y'all must starting time delete this file on Big-IP: /shared/vadc/.ve_cust_done
OVA properties file for setting management IP address and default passwords
You can edit the OVA (template) properties and so that when yous deploy Large-IP VE, y'all tin can specify values for the management IP accost and default passwords.
Before deploy, you tin extract the contents of the OVA file to edit the OVF properties directly.
Modify the OVF file and add together the post-obit properties to the <ProductSection> area of the descriptor file.
<Category>Network properties</Category> <Holding ovf:primal="net.mgmt.addr" ovf:type="string" ovf:value="" ovf:userConfigurable="true"> <Label>mgmt-addr</Label> <Description>F5 Large-IP VE'due south management address in the format of "IP/prefix"</Description> </Belongings> <Property ovf:key="net.mgmt.gw" ovf:type="string" ovf:value="" ovf:userConfigurable="true"> <Label>mgmt-gw</Characterization> <Description>F5 BIG-IP VE's management default gateway</Clarification> </Holding> <Category>User backdrop</Category> <Holding ovf:key="user.root.pwd" ovf:type="cord" ovf:value="" ovf:userConfigurable="true"> <Label>root-pwd</Label> <Clarification>F5 BIG-IP VE's SHA-512 shadow or plain-text password for "root" user</Description> </Property> <Holding ovf:cardinal="user.admin.pwd" ovf:type="cord" ovf:value="" ovf:userConfigurable="true"> <Label>admin-pwd</Label> <Description>F5 Big-IP VE'due south SHA-512 shadow or plainly-text countersign for "admin" user</Description> </Property>
OVF tool for setting management IP address and default passwords
You can edit the OVA (template) properties so that when you deploy BIG-IP VE, you lot tin specify values for the direction IP address and default passwords.
Using VMware'due south OVF tool, hither is an example of code yous would employ to deploy BIG-IP VE with these settings.
ovftool --sourceType=OVA \ --acceptAllEulas \ --noSSLVerify \ --diskMode=sparse \ --skipManifestCheck \ --X:logToConsole \ --X:logLevel=verbose \ --datastore='mylab' \ --name='vmname' \ --vmFolder='myfolder' \ --deploymentOption='dualcpu' \ --internet:"Internal=Internal" \ --net:"Direction=Management" \ --net:"HA=HA" \ --net:"External=External" \ --Ten:injectOvfEnv \ --prop:internet.mgmt.addr="ten.ten.10.124/22" \ --prop:net.mgmt.gw="ten.10.11.254" \ --prop:user.root.pwd="mypassword" \ --prop:user.admin.pwd="mypassword" \ <path_to_bigip.ova> \ "vi://user[@userdomain]:countersign@domain.com/<datacenter-name>/host/<esxi-host>"
Edit vApp to set the management IP address and default passwords
Afterward you deploy a VM running BIG-IP VE, you tin manually assign a management IP address and root and admin passwords. Utilize this procedure if y'all want to set these values one time on a specific VM.
Notation: These instructions may differ slightly, based on your version of vSphere.
Afterward y'all set the IP address and password, if you want to fix information technology again, you must first delete this file: /shared/vadc/.ve_cust_done
Employ Customization Specification to set management IP address
You tin prompt the user to enter an IP accost and mask after Large-IP VE is deployed. To do this, you can create a VMware Custom Specification that y'all can use over and over on multiple VMs.
Notes:
- These instructions may differ slightly, based on your version of vSphere.
- This procedure is for setting the management IP address; non for setting default passwords.
- You can do this process after you deploy, not during.
- Ensure the BIG-IP VE example is powered off.
- Create a Custom Specification policy.
- Edit the VM to apply this policy.
- Right-click the VM and choose .
- Select your specification from the list and click Next.
- Enter the IP address and mask and click Terminate.
Notation: After you ready the IP accost and password, if you want to fix information technology again, yous must offset delete this file: /shared/vadc/.ve_cust_done
Utilize Big-IP Configuration utility tool to ready management IP address
If your network has DHCP, an IP address is automatically assigned to BIG-IP® VE during deployment. You can utilise this address to access the BIG-IP VE Configuration utility or tmsh command-line utility.
If no IP address was assigned, you can assign i past using the Big-IP Configuration utility tool.
You can use a hypervisor generic statement, such as tmsh show sys direction-ip to confirm that the management IP address was set properly.
Y'all can now log into the Big-IP VE Config utility, and license and provision Big-IP VE.
Configure SR-IOV on the guest
Before you can consummate these steps, you must have configured Single Root I/O Virtualization (SR-IOV) on the hypervisor.
Afterward deploying BIG-IP® VE, to configure SR-IOV on the guest, yous must add three PCI device NICs and map them to your networks.
harwardbacturter46.blogspot.com
Source: https://techdocs.f5.com/kb/en-us/products/big-ip_ltm/manuals/product/bigip-ve-setup-vmware-esxi-13-1-0/3.html
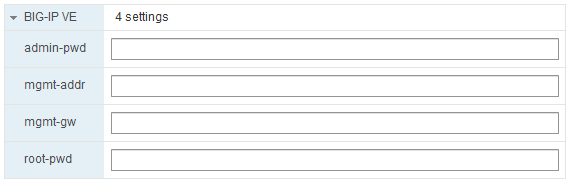
0 Response to "deploying ovf and ova tasks import VApp upload disk update options"
Post a Comment